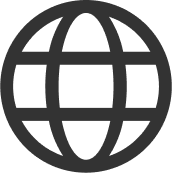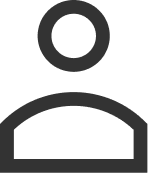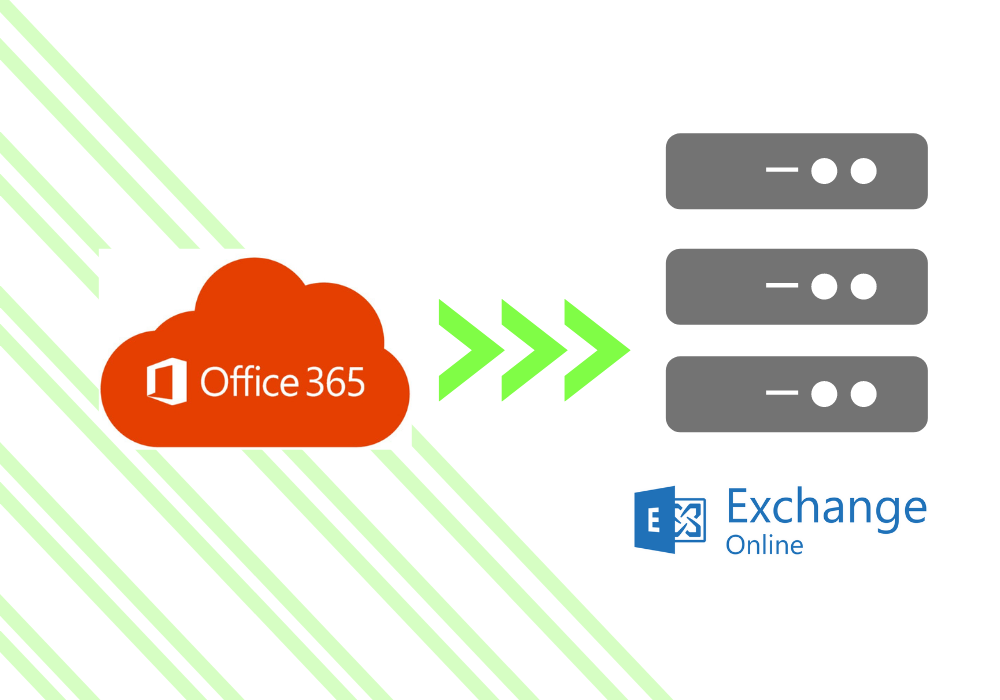The trend towards Cloud computing and the transfer of work to Office 356 is a trend for a huge number of companies around the world. However, there are also objective reasons why some organizations are better off using their own software hosting resources and infrastructures. On-Premise is a classic model for accessing computing resources. However, you will have to monitor the deployment and maintenance of the infrastructure, but it will fully meet your needs. The advantages of the On-premise approach include:
- High degree of data confidentiality
- Forecasted terms of elimination of breakdowns and failures
- Possibility to choose the price/quality ratio
- Ability to control the professionalism of employees
Not surprisingly, for some corporations, the benefits of on-premises servers outweigh those of the Cloud-Based approach. It’s also possible that after using the cloud during the pandemic, you’ve already switched to Office 365. Now you want to go back to on-premises.
In the article we will talk about the possible options
There are three options you can consider when planning your migration back to Exchange on-premises: migration tool, hybrid migration, or PST export/import.
Migration Tool
This option will incur a significant investment in the migration solution, but it is the easiest and fastest way to move user mailboxes out of Office 365. Using a third-party migration tool such as CodeTwo Exchange Migration will save you a lot of time. With the app, you can easily manage the migration process from one machine (or multiple machines if you want to speed up the process) through a user-friendly interface. You can set up a server connection in seconds without having to deal with the complexities of PowerShell commands.
CodeTwo Exchange Migration is a tool that connects to the original Office 365 environment through the EWS and copies the user’s mailbox data directly to the on-premises Exchange (also through the EWS). It allows you to revert to Exchange 2019, 2016, 2013, or 2010 (Exchange 2010 will end support in 2020, so you don’t have to choose it as your target environment). Migration is based on jobs. You can create as many migration jobs as you need to better organize and plan your migration job. On a job-by-job basis, you can decide which mailboxes to move, which mailbox folders to include and exclude from the migration, or you can filter the items to migrate based on their age.
The point of using a third party tool is to simplify and speed up the migration project as much as possible. This can be especially useful if you need to move mailboxes over the weekend so you don’t interrupt your workflow.
Moving in a hybrid environment
This might be a good choice if you already have a working hybrid environment. In this case, the process is quite simple. You just need to create an Office 365 EAC migration package, select users one by one or upload a CSV file with the users you want to migrate, run the migration, and delete the package once the migration is complete.
If you do not have a hybrid deployment, you will need to carefully plan and prepare first. Since this is not the easiest of all administrative tasks, it is recommended that you analyze and understand all the necessary steps in advance. You may need to use the Hybrid Configuration Wizard. The Hybrid Configuration Wizard will walk you through the configuration of a hybrid deployment.
Migration via PST import/export
This migration option is the least preferred, as it requires a lot of manual work and is far from perfect. You might consider doing this if you have a relatively small number of mailboxes to move and have additional time to spend doing the migration. The whole operation consists of downloading the mailbox data into PST files in local storage and then downloading the PST files to the mailboxes of the target server. Exchange on-premises allows you to use the New-MailboxExportRequest command to make the export automatic. Office 365, on the other hand, lacks this functionality.
There are two ways to extract mailbox data to PST files in Office 365. The first is to export mailbox content using eDiscovery. The good news is that the eDiscovery option is supported by most of the popular Exchange Online and Office 365 plans. Here you can check the plans where this feature is available. The second option is traditional export using the Import/Export option in Outlook clients. In other words, you need to physically go to each workstation, open (or add) an Office 365 mailbox in Outlook, and then go to the import / export functions to extract the contents of the mails new box. Once you have the PST files ready, it’s time to import them into your on-premises Exchange mailboxes.
While still relatively popular, more and more IT professionals view this method as the least relevant. The cons of exporting PST shows that too often files get corrupted, data is lost, or differences between mailbox content copied to PST files and the server copy of mailbox data (if the mailbox is still receiving emails while the PST is running) are hard to avoid.
How do I migrate from Office 365 back to On-Premise Exchange using CodeTwo Exchange Migration?
CodeTwo Exchange Migration is a paid solution, so you will need a license to activate the program and complete the full migration. Before buying, you can download a free trial and run some real world tests. In the trial version, you can transfer up to 10 items per folder, but you can also get a free temporary license key and transfer all items from a limited number of mailboxes. To obtain this key, please contact CodeTwo Customer Support.
The migration process itself is very simple:
- Download and install CodeTwo Exchange Migration and activate it with a license key.
- Create a new migration task and inside this task:
- Set up connections for the source and destination servers. It’s as easy as following the wizard’s instructions.
- Select the source mailboxes to migrate and automatically map them to the destinations. For this process to work correctly, user mailboxes must exist on the target server. You can create them directly in Exchange or let the program do it for you.
- Enable the scheduler feature if you want the migration job to start and stop automatically at the scheduled time.
- Filter items by age to include or exclude them from the migration.
- Decide which mailbox folders to migrate and which not.
- Run the migration job (if you haven’t enabled the scheduler feature) so the program can move the Office 365 mailboxes to the on-premises Exchange server.
You can also test CodeTwo Exchange Migration – you can download a trial version here.
About the pros and cons of On-Premises and Cloud-Based approaches, as well as any other questions, you can send our consultants to sales@365solutions.com